
ICIS excel plug-in*
*Available for ICIS ClarityTM subscribers only
By downloading the ICIS Excel Plug-In you confirm that you agree to our terms and conditions
Note: You need to be subscribed to ICIS pricing information to use the Excel Plug-in. Your login details will be the same as for your ICIS subscription. If you have any issues downloading or installing please contact support@icis.com
Install instructions ICIS Excel Plug-In
- Download the program accessing the link above
- Click
 to verify if the prerequisites are installed on your machine.
to verify if the prerequisites are installed on your machine.
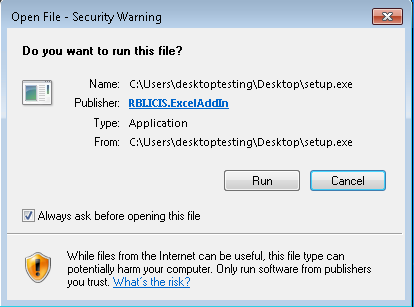
If any of the prerequisite are not installed, then the Installer, by default installs it on your machine, prompting a message for you to accept the new components.

3. Click ![]() to start installing the components part of the prerequisites and then continue installing the plug-in.
to start installing the components part of the prerequisites and then continue installing the plug-in.
Click Don’t ![]() during the installation if you choose to stop installing the plug-in.
during the installation if you choose to stop installing the plug-in.
4. Once the Excel-Plug-in is successfully installed, the message dialog box appears.
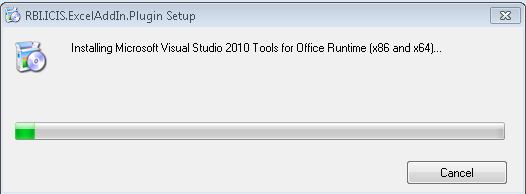
5. click ![]() to close the message box.
to close the message box.
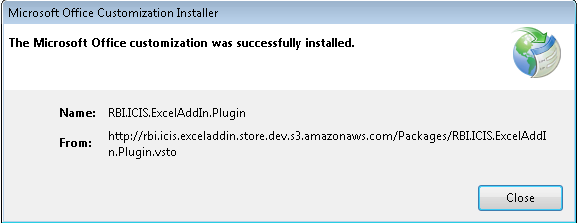
6. Open Microsoft Excel and start using the ICIS Excel Plug-In If the ICIS tab is not displayed after successful installation, follow the steps below to add the ICIS tab to the Excel ribbon.
- Click the File menu to get the list of sub-menu options.
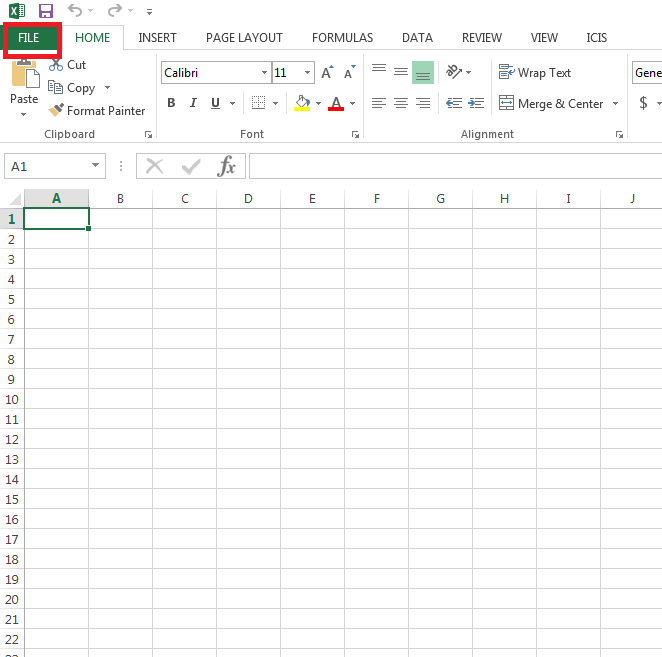
2. The list of sub-menu options is displayed.
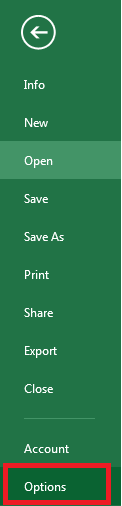
3. Click Options. The list of Options available are listed.
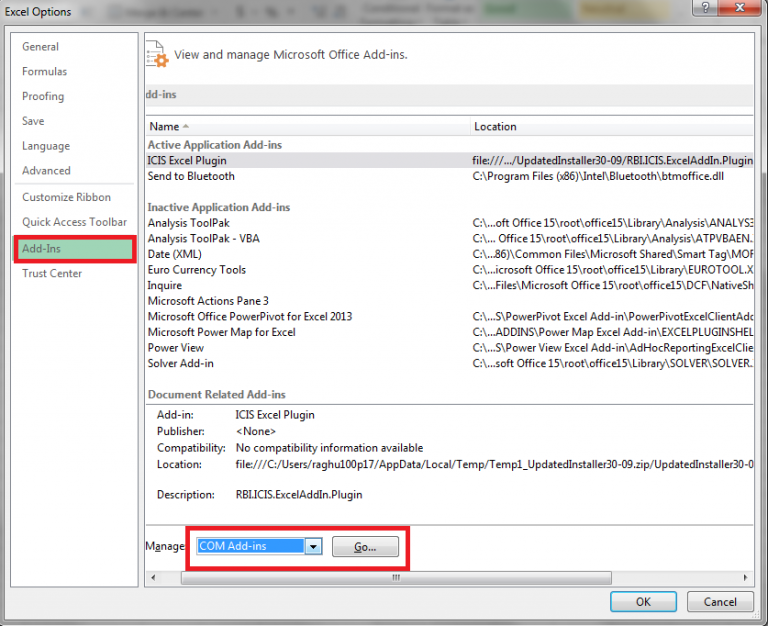
4. Click Add-ins. The list of Microsoft Office Plug-ins is displayed.
5. From the Manage drop-down, select COM Add-ins and click Go. The COMS Add-ins box displays the available Add-ins.
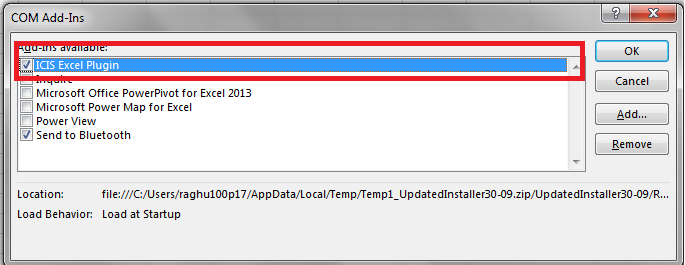
6. Select ICIS Excel Plug-In and click OK.
Note: The updates are checked automatically and latest updates are installed at Microsoft Excel start-up, so that you are always using the latest version of the ICIS Excel Plug-In.
Support & feedback
Support & feedback If you have any issues with the ICIS Excel Plug-In please feel free to contact us on:
Customer support: support@icis.com
Asia & Middle East: +65 6588 3955
Europe & Africa: +44 20 8652 3335
US & Canada: +1 888 525 3255
Americas: +1 713 525 2613


Need Help?
