Tools & Services
What internet browsers can/should I use on ICIS.com?
During the development process, the ICIS technology team strives to test against the latest version of Chrome, Firefox, Safari, Microsoft Edge.
How do I whitelist an email address?
To whitelist an email address means you add the sender to your approved senders list.
In Outlook (2016) click the Junk button on the toolbar ribbon.
Select Junk Email Options
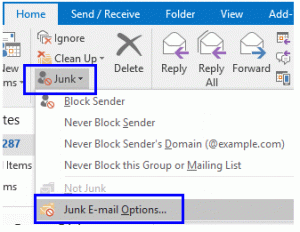
Click the Safe Senders tab.
Click the Add… button.
Enter email address Alerts@email.icis.com
Click OK.
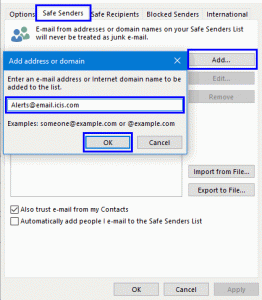
Alerts
What kind of alerts does ICIS offer?
ICIS provides alerts for article publication, updates to prices and market drivers.
- Notifications informing you when your selected commodity is updated.
- Real-time news notifications on individual commodities about price changes and events affecting prices.
- Notifications informing you of changes in your price assessments or formulas, triggered by the criteria that you choose.
- A single email summarising your selected Pricing alerts. Tailor frequency, date and time to best suit your information needs.
- Notification informing you of planned/unplanned disruptions triggered by the criteria that you choose.
Price Forecast
- Notification informing you of the latest Forecast prices.
Saved Search (Full News subscription only)
Real time news notifications containing updates related to your Saved Searches.
What is a commodity alert?
An alert that you will receive when your selected commodity report publication is updated.
They will be sent to your inbox as soon as a new report is published with a direct link to the updated content on the relevant commodity page.
You can easily configure and personalise on the Alerts page.

To create an alert, click on ‘Commodity Alerts’ in the Tools & Services menu.
- Click ‘Create an alert’ in the Alerts window
- Select category Pricing & Insight
- Select and save your preferred commodities.

What is a Market Alert?
An alert you will receive about the most important market information as soon as it is published with a direct link to the news article.
Set up your Market Alert here.
Click choose commodities, select one or multiple commodities from the list and either Email, Mobile or both and click done when you’re finished selecting.

What is a price movement alert?
An alert that you will receive if your selected quote(s) or formula(s) change according to your chosen criteria: low / mid / high price points.
To create a price movement alert, click on ‘Alerts’ in the Tools & Services drop-down.
Click ‘Create New’ in the Price Alerts window and complete the four stages.

What are Saved Search Alerts?
Saved Search alerts are only available for full news subscribers.
An alert from saved searches you can customise to receive daily, weekly and choose any time that suits you. You can have up to 20 saved searches.
In either the News Stream or Insight & Analysis after using the search and results are displayed you will have the option to save this search. You will be prompted to name the search and then save to complete. Your saved search will be listed in Saved Searches
Click on Delivery Settings to edit delivery settings ensure to select your timezone, switch on email delivery and chosen delivery time/frequency.
How do I manage or delete alerts?
Select ‘Alerts’ from the Tools & Services channel drop-down.
Find the alert which you would like to manage or delete. Use the on/off toggle next to each alert to enable or disable an email alert. To remove an individual alert from the summary alert which you receive, click ‘Remove from summary’ next to that alert.
What should I do if I do not receive an alert?
If you do not receive an alert please check your Junk E-mail folder in case the alert was delivered there instead of your inbox.
Sender: alerts@email.icis.com
Subject: ICIS Alerts
We recommend you whitelist our address by adding us to your safe senders list to ensure you receive our emails.
How do I set up an alert for LNG Edge and Technical Analysis?
You can customise e-mail alerts via the settings page here.
ICIS App
Is the ICIS App included in my subscription?
Yes, entitled users will have access to the ICIS App as part of their subscription.
Which phones does the ICIS App support?
The ICIS App is available for iOS and Android phones*.
For Huawei the ICIS App is only compatible for devices running Android, refer to Download the APK file
*The Android app is unavailable in China effective 1st November 2024
Where can I find the ICIS App?
The ICIS App is available on iOS and Android here
How do I login to the ICIS App?
Use your existing ICIS Clarity username and password to log in to the ICIS App.
Excel Plug-in
What is the Excel Plug-in?
The ICIS Excel Plug-In enables you to download up to 250 ICIS data series in one go. Instantly updating your worksheets in Excel with current, relevant ICIS data, as well as easily integrating your data downloads into your contract formulas and spread calculations.
How do I get access to the Excel Plug-in?
You need to be subscribed to an ICIS Clarity Version to use the Excel Plug-in.
Excel Plug-in is not available for trial users.
What are the system requirements for Excel Plug-in?
System requirements:
Operating System: Windows 8/8.1, 32-bit and 64-bit. The Excel Plug-in is not compatible with Mac devices.
Software: Microsoft .Net Framework: .Net 4.5 Full, MS Office 2010 or later, MS Excel 2010 or later
System Configuration: Processor = multi-core, multi-threaded CPU with clock speed > 2GHz; Memory = min 8GB RAM; Hard Drive space = min 2GB
How do I download the Excel Plug-in?
For LNG Edge link for download is available here.
Excel Plugin is not available for trial users.
How do I install the Excel Plug-In?
- Download the program accessing the link above
- Click
 to verify if the prerequisites are installed on your machine.
to verify if the prerequisites are installed on your machine. - If any of the prerequisite are not installed, then the Installer, by default installs it on your machine, prompting a message for you to accept the new components.
- Click
 to start installing the components part of the prerequisites and then continue installing the plug-in.
to start installing the components part of the prerequisites and then continue installing the plug-in. - Click
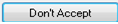 during the installation if you choose to stop installing the plug-in.
during the installation if you choose to stop installing the plug-in. - Once the Excel-Plug-in is successfully installed, the message dialog box appears.
- Click
 to close the message box.
to close the message box. - Open Microsoft Excel, an ICIS tab will be available on the Excel ribbon.
- Your login details will the same as for your ICIS Clarity access.
Note: The updates are checked automatically and latest updates are installed at Microsoft Excel start-up, so that you are always using the latest version of the ICIS Excel Plug-In.
Why can’t I install the Excel Plug-in?
Please whitelist the below and ensure that your company firewall is not preventing the download from completing or blocking the install.
Please contact your IT support / administrator for assistance.
How do I fix the missing ICIS tab in the Excel ribbon?
- Click the File menu to get the list of sub-menu options.
- The list of sub-menu options is displayed.
- Click Options. The list of Options
- Click Add-ins. The list of Microsoft Office Plug-ins is displayed.
- From the Manage drop-down, select COM Add-ins and click Go. The COMS Add-ins box displays the available Add-ins.
- Select ICIS Excel Plug-In and click OK.
How do I fix an inactive Add-in?
- Open excel, choose “file” then “Add-ins”.
- “ICIS Excel Plug-in” should be under the heading of “Active Application Add-ins”
- If this is currently under the inactive lists, go to “Manage:” (Excel Add-ins) at the bottom, click go and select the ICIS plug in.
- Click ok and close.
How do I login to the Excel Plug-in?
To log on to the ICIS Excel Plug-In:
1. Open Excel and select the ICIS Tab.
2. Click the Login button.
3. Enter your ICIS Clarity user name and password in the respective fields and click login.
You can check the Stay Logged in checkbox during login, the email and password will be remembered for 30 days or until the logout button is selected.
What login do I use for Excel Plug-in?
Your login details will the same as for your ICIS Clarity access.
How do I update data on my worksheet?
There is a data refresh functionality as part of the ICIS Excel Plug-in ribbon. The following options are available:
- Refresh current sheet: this updates data in the current worksheet.
- Refresh all sheets: this updates data in all worksheets in the current workbook
The system will prompt that the data on the sheet will be overwritten, if you continue.
Click to overwrite the existing data on the sheet or click Cancel.
If you click Continue it will overwrite the existing data on the sheet. Data entered in the columns after last series data column (custom columns added by user) will not be impacted during refresh.
How do I edit an existing worksheet?
The Edit data button allows you to edit a previous search by bringing up the options you previously selected.
This functionality allows you to download the data to the current worksheet, overwriting the current sheet, or to a new sheet within the same workbook.
How is updated data highlighted?
New data while refreshing the sheet or any data updates in the Excel worksheet will be updated highlighted in red font.
How are prices ordered on a worksheet?
Downloaded prices are ordered alphabetically by quote name.
API
What is the ICIS API?
The ICIS API provides authorised users with a secure interface through which a variety of data sets can be accessed. A quicker, easier way to access the data you need to support your decision-making and research, directly to your systems.
Where I can learn more about the ICIS API?
This quick start for Chemicals API guide contains some examples and ready-to-use scripts to help you build your first client.
For digital Energy API overview click here.
Create an account and set up app here for authorised users.
How do I create an account and app for digital Energy API?
Watch this video to register, get token and price assessments.
Which authorization is used?
OAuth 2.0, see here for more details.
When are prices available on the API?
Prices are available shortly after they have been settled. If they are settled on an intraday basis they will be available after midday and if settled at market close they will be available at approximately 19:00 UTC.
How do I find out what reference data is required to help set up my filters?
Within the portal when you click on any GET endpoint and scroll down to the response type section in the middle part of the page, under the first listed response type is a section under ‘relationships’, this will give you a good idea of what reference data is needed to help fulfil your request.
To expose the related endpoints to get that reference data, this will be found under the GET request you are interested in and can be exposed by clicking on the dropdown arrow.
Can I set a query for specific contracts and hubs?
Specific data can be identified by utilising reference data to customise available endpoints.
How do I check if resources have been updated/corrected?
By calling the endpoint \Data Events. \Data Events can be fully customized to return the series/trades/reports you are interested in.
What format is the resource?
JSON is the returned format – more details can be found here.
How do I reset my password?
You can reset your password here. You will receive an email from developer-portal@email.icis.com with subject line ‘Reset password’.
If you don’t see the email in your inbox, please check your junk/clutter/spam folders, as they can often be found in there.
How do I test my calls?
Authorised users can click on an endpoint, make changes to customise the call and ‘execute’. The results will be brought back in the immediate section below the button.
How do I integrate data into an environment?
‘Try this API’ is a feature the far right is a square bracket you can click on. Here, you will find the script behind you customized endpoint in several different languages such as Java script and node. You can take this script from here and easily integrate to your working environment.
Can I call the API only from the portal?
No, the portal’s main purpose is to help you get set up and help with your testing based on your business requirements. Once you are happy with your final query you can run in from any environment of your choice.




